To get to the Photos Repair Library tool on your Mac, follow these steps:
Rename Photos Library Mac Download
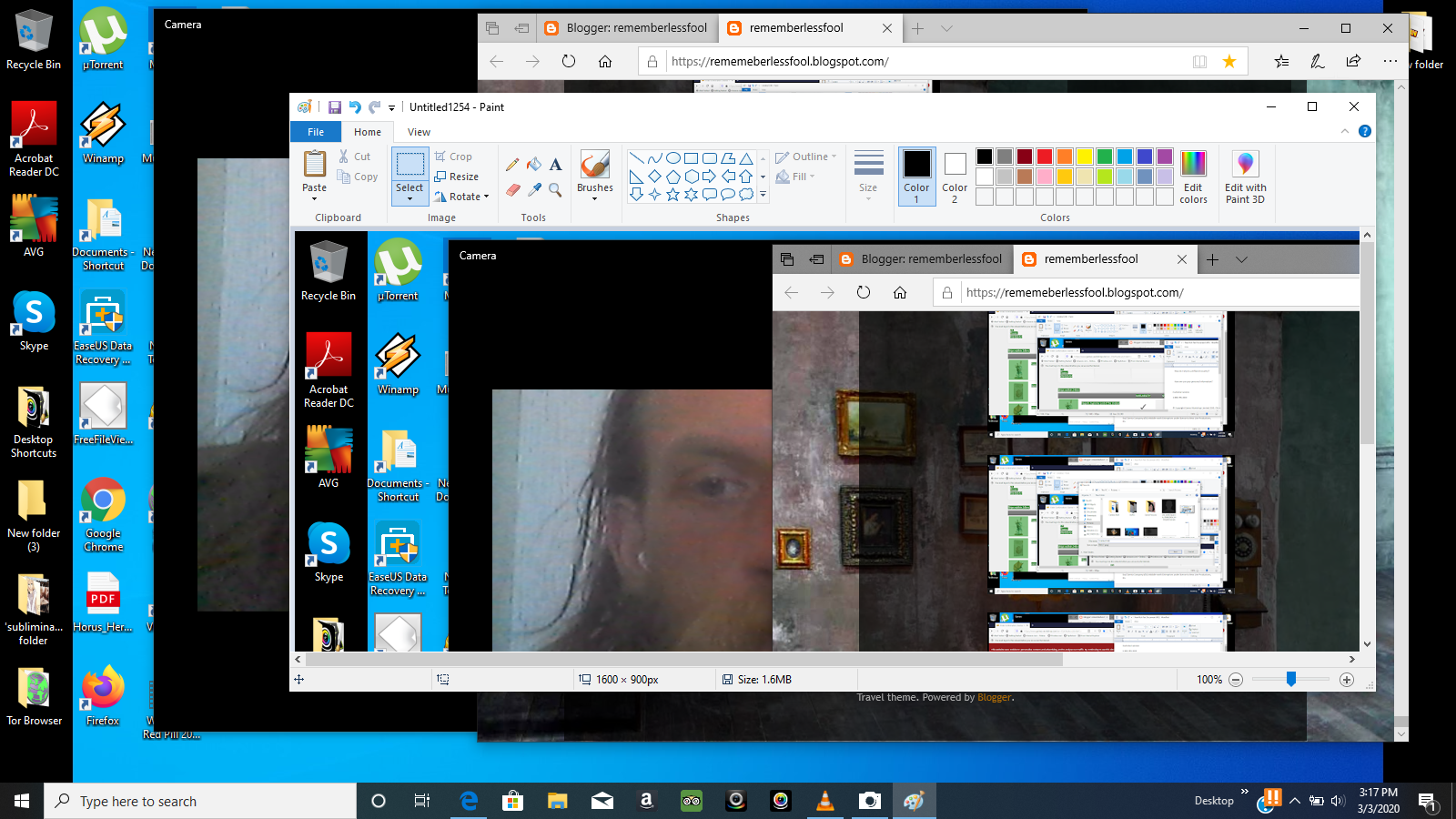
How To Rename Photos Library
- If Photos is open, close the app. Then, while you click to open Photos, hold down the Command and Option keys at the same time.
- In the window that opens, click Repair to start the repair process. You might be asked to enter your user account password.

Rename Photos Easy
The Repair Library tool analyzes the library's database and repairs any inconsistencies it detects. Depending on the size of your library, the repairs might take some time. When the process is done, Photos opens the library.
If you repair a library that's used with iCloud Photos, iCloud checks the library after the repair process completes to ensure everything is synced correctly.
If these steps still don't work, or you can't open the repair tool, contact Apple Support.
Drag the selected photos into the album you created. After you select all the photos you want to add to an album, click and hold on one of the photos and drag it to the album in the sidebar you just created, in the left-side column. You'll see a green circular icon with a plus sign '+' in it appear when your mouse is over the album. Step 6: To switch between libraries, open the Pictures folder and double-click on the library you wish to use. You can also hold the Option (⌥) key on your Mac’s keyboard and click the Photos app in your dock and then click Choose Library after selecting a listed library. The Repair Library tool analyzes the library's database and repairs any inconsistencies it detects. Depending on the size of your library, the repairs might take some time. When the process is done, Photos opens the library. If you repair a library that's used with iCloud Photos, iCloud checks the library after the repair process completes to.

If you want to batch rename titles use one of the Applescripts/Automator workflows listed in the Photos for Mac User Tips. More Less May 11, 2015 1:33 PM.